Adobe Photoshop2023官方版 PS设计必备软件下载
Photoshop是一款有着超高性价比的图像编辑软件,其强大的编辑功能不但能用来设计海报、传单、手册、广告,还可以使用技巧、创意色彩组合和维度空间,将璀璨明亮的美景带到每个角落。同时为了满足更多用户需求,产品历年都在不断的更新迭代,而本次小编将为你推荐的Adobe Photoshop2023官方版,在该版本种新增了一键式删除和填充功能,当你移动对象或将对象从场景中完全移除时,可使用内容识别填充填充该区域,然后单击即可。此外还支持邀请参与编辑和共享,这意味着使用者无需使用其他工具即可协作办公,借助共享让协作者无需注册或登录即可添加注释,节省时间的同时还能有效提高效率。另外,当前版本包含了新的 Adobe Sensei AI 支持的功能,支持直观、精简的编辑,并提供循序渐进的指导编辑,从初学者到高级用户都可以欣赏。其余新增亮点还包括素材库的更新与功能增强。
基于以上版本变化,Adobe Photoshop不仅能满足用户日常的使用需要,同时还能满足摄影师、设计师、网页和视频制作专业人士使用,并且该应用程序提供的无与伦比功能和创新型控件,有便于用户进行 2D 和 3D 图像处理及合成、视频编辑和图像分析。
版本亮点
1、使用神经滤镜实现令人震憾的图像编辑
快速为场景着色,合并多个风景画以创作全新的风景画,将颜色从一幅图像转移到另一幅,或更改人物的表情、年龄或姿势。
2、快速单击选区
现在,您只需要将鼠标光标悬停在图像的一部分之上并单击,便可自动选择该图像部分。缺少内容?继续单击,直到显示所有内容。
3、从 Illustrator 更快地转移到 Photoshop
现在,您可以利用颜色、笔触、蒙版和图层将 Adobe Illustrator 矢量内容粘贴到 Photoshop 中。
4、更快地潜心创作
在创意流程中潜心使用 Photoshop 和 Creative Cloud 桌面应用程序中提供的新插件,您可以在 Photoshop 中快速安装并立即使用这些新插件。
如何使用内容识别填充移除对象
内容识别填充可以分析图像,从中查找最适合的内容,智能替换选定区域,使您可以精细调整处理结果。这使得它成为了移除大型对象和人物的有效方法,即使在复杂背景中也十分好用。
1、首先进行选择
使用内容识别填充首先要进行选择。可以使用任何选择工具进行初始选择。当场景中有多个对象时,可以使用对象选择工具准确地选择单个对象。
选择工具栏中的“Object Selection”(对象选择)工具,在要移除的对象周围拖动鼠标形成一个矩形或套索。该工具将自动识别您所选定区域中的对象,并选中对象边缘。
对象选择工具在选择对象时通常会紧贴对象。在选框中加入对象周围的一些区域将有助于内容识别填充创建效果更好的填充。选择“Select”(选择)>“Modify”(修改)>“Expand”(扩大),并输入像素值,使对象边缘与选框之间形成一个窄窄的间隙。在这里,我们输入 8 个像素。
选择“Edit”(编辑)>“Content-Aware Fill”(内容识别填充)打开“Content-Aware”(内容感知)工作区。左侧视图显示一个绿色蒙版,标出了 Photoshop 在选择填充内容时的采样区域。右侧视图为填充效果的实时预览,当您使用此工作区中的工具和控件进行调整时,预览会实时发生变化。
2、尝试采样区域选项
如果您对预览的结果不满意,可以尝试使用右侧的“Sampling Area Options”(采样区域选项),来控制 Photoshop 创建填充的采样区域。
“Auto”(自动)选项会根据颜色和纹理智能确定在哪个区域采样。
“Rectangular”(矩形)选项会在您所选对象的周围创建一个矩形采样区域。
“Custom”(自定义)选项让您可以手动指定要在图像的哪个区域采样。点击“Custom”(自定义)按钮移除当前的绿色采样区域。选择工具栏中的采样刷工具,在左侧视图中,涂抹在您要采样的区域。某些情况下,此选项可以使您更好地控制处理效果,创建更好的填充。
您可以将采样刷工具与上述任何选项搭配使用,来更细致地选择用于创建填充的区域。
3、了解其他工具和控件
了解其他微调工具:
“Color Adaptation”(色彩适应)设置可以用来调整填充的亮度和对比度,以适应周围内容。
如果有弯曲图案,例如餐盘边缘,可以尝试使用“Rotation Adaptation”(旋转适应)控件来旋转填充。
如果有包含不同大小元素的重复性图案,例如砖砌人行道,则可以使用“Scale”(缩放)选项调整填充的大小以匹配该图案。
如果图像中存在水平对称元素,可以勾选“Mirror”(镜像)选项。
如果要从初始选择中加减内容,可以使用工作区中套索工具的加减选项。
4、输出并保存您的工作
在工作区右侧的“Output”(输出)设置中,选择“Output”(输出)>“New Layer”(新图层),这样可以获得最大的灵活性。点击“OK”(确定)选择“Content-Aware”(内容感知)工作区。您的更改将会出现在“Layer”(图层)面板中的新图层上。
请以 PSD 或 TIFF 格式保存文件,以便保留内容识别填充创建的图层。
Adobe Photoshop2023官方版合成照片和图片
您会惊奇地发现,合成照片和图片,创作您自己的精致美图是多么容易。
1、新建文档
在 Photoshop 中选择“File”(文件)>“New”(新建)。选择一个“Document Type”(文档类型),如“Web”(网页)或“Paper”(纸张)。在线使用的图片以像素为单位。打印图片以英寸为单位。将“Background Contents”(背景内容)设置为“Transparent”(透明)。点击“OK”(确定)。
2、添加并调整背景图片大小
将图片从计算机拖放到文档中。点击并拖动边缘的手柄,调整图片大小,使其适合文档。调整大小时按住 Shift 键,使图片保持原始比例。
按 Enter 键或 Return 键完成图片放置,然后才可继续操作。
3、添加更多图片
将更多图片拖放到文档中。别担心图片重叠,您可以稍后调整。每张图片都是一个单独的图层,您可以在工作区右侧的“Layers”(图层)面板中看到。如果该面板不可见,请选择“Window”(窗口)>“Layers”(图层)。
4、调整图片显示的先后顺序
在“Layers”(图层)面板中上下移动图层可调整图片显示的先后顺序。
5、显示和隐藏图片
点击眼睛图标隐层图层。再次点击显示图层。
6、完善设计
在了解了一些基本知识后,现在您可以微调图片的位置,直到获得满意的布局。
在“Layers”(图层)面板中选择一个图层,然后使用“Move”(移动)工具调整图片在画布上的位置。要调整图片大小,请选中图层,然后按 Control+T (Windows) 或 Command+T (Mac OS) 显示手柄。拖动手柄调整图片大小。调整每张图片的位置,创造独一无二的布局。进行其他调整,直到获得您满意的效果为止。
很不错 — 希望您喜欢
通过对图片进行移动和布置,您制作了一张合成图。现在,您可以运用技巧来创作各种打印和数字图片了。
改变对象颜色高级技巧
所学内容:运用技巧在对象上应用颜色,创造真实的颜色匹配效果
要使对象颜色的改变达到专业效果,需要控制好颜色的三个基本特征:色相(颜色)、饱和度(颜色强度)和亮度(颜色明暗)。
选择对象
在工具栏中选择对象选择工具,用一个矩形圈住整个对象。系统会自动调整选择区域,贴合对象的边缘。
创建一个图层组并对该组应用蒙版
1、在“Layers”(图层)面板中点击“Create New Group”(创建新组)按钮创建一个图层组。
2、在所选内容处于活动状态的情况下,在“Layers”(图层)面板中点击“Add Layer Mask”(添加图层蒙版)按钮,基于对象周围选框的形状创建一个蒙版。将蒙版添加到组中,这样可以使你在后面的步骤中使用一个蒙版影响多个图层。
应用新颜色并调整色相和饱和度
1、点击“Layers”(图层)面板中的“Create New Fill”(创建新填充)或“Adjustment Layer”(调整图层)按钮,选择“Solid Color”(纯色)。这样会在图层组中添加一个颜色填充图层。图层组中的蒙版会将纯色限定到对象上。
2、选择你想要在对象上应用的新颜色并点击“OK”(确定)。对象被纯色填充。
3、选中颜色填充图层,在“Layers”(图层)面板中打开“Blending Modes”(混合模式)菜单,点击“Color”(颜色)混合模式。颜色混合模式会应用新颜色的色相和饱和度,但保留对象原始颜色的亮度。
调整新颜色的亮度
1、点击“Layers”(图层)面板中的“Create New Adjustment Layer”(新建调整图层)按钮,然后选择“Levels”(水平)。这样会添加一个水平调整图层。
2、将水平调整图层拖动到图层组中颜色填充图层的下方。
3、使用“Properties”(属性)面板中的“Input Levels”(输入水平)滑块增加对象亮度。例如,你可以向左拖动白色滑块使对象变亮,向左拖动灰色滑块来增加对比度。这些调整将影响颜色的第三个分量——亮度,使对象的新颜色展现出质感和阴影。
Photoshop2023新功能
一、选择改进
对象选择工具在检测和建立选区方面得到了改进,如天空、水、自然地面、植物或建筑等元素。只需将鼠标指针悬停在对象上并单击即可建立选区。
使用 Photoshop 中的“对象选择”工具改善选区。
您可以在选择并遮住工作区进一步优化选区并执行其他调整操作。
二、一键式删除和填充
在 Photoshop 24.0 版本中,通过一键式单击删除和填充选区功能可轻松移除图像中的对象,并了解 Photoshop 如何通过无缝混合背景发挥魔力,就好像该对象从未存在一样。
要执行此操作,请使用对象选择工具建立选区,然后点击转换 + 删除键立即移除选区。此外,在使用其他 Photoshop 工具(例如套索工具)时,您可以右键单击鼠标以访问上下文菜单,然后选择删除和填充选区即可移除您的选区。
即使图像中的对象或人物背景复杂,您也可以轻松地从图像中将其移除,或对其进行修饰。
使用神奇的一键式删除和填充功能,即可使图像中的对象悄然消失。
三、邀请参与编辑
使用已更新的邀请参与编辑功能,您可以与任意多的协作者共享指向您的 Photoshop 云文档的链接,并管理人们对文档的访问权限。现在,使用邀请参与编辑功能,您可以进行异步编辑,即每个协作者一次可以编辑一份共享云文档。
直接从应用程序中轻松邀请其他人协作并编辑 Photoshop 云文档。
在 Photoshop 中打开云文档,然后选择以下任意选项:
1、共享按钮 > 邀请参与编辑
文件 > 邀请参与编辑
窗口 > 注释
2、在打开的共享文档面板中,您可以通过输入协作者的电子邮件地址,将协作者添加到邀请。 此外,您可以选择齿轮图标来查看链接设置,并控制文档的访问权限以供目标协作者访问。
3、发送邀请之前,请在消息…框下为收件人键入可选注释。
选择邀请参与编辑按钮以发送邀请。
共享以供审阅(BETA)
四、Photoshop 桌面应用程序推出的测试功能
在此版本中,您可以使用我们的共享以供审阅 (Beta) 新增功能来生成本地文档或云文档的 Web 版本,并与团队成员和利益相关者共享文档链接以收集反馈。 您还可以控制该链接是公共链接,还是仅限少数协作者使用的私有链接。这是对现有协作功能的补充——邀请参与编辑,使用此功能,您可以访问您的实时文档。
与协作者轻松共享本地文档或云文档的 Web 版本以供审阅。
按照以下步骤可快速轻松地开始共享文件:
1、在 Photoshop 中打开文档,然后选择以下任意选项:
共享按钮 > 共享以供审阅 (Beta)
文件 > 共享以供审阅 (Beta)
窗口 > 注释
2、在打开的共享以供审阅 (Beta) 面板中,您可以:
为您的文档链接键入一个合适的名称
控制谁可以访问生成的链接
选择创建链接按钮以生成链接。
3、完成后,选择链接图标以将生成的链接复制到剪贴板。现在,您可以随时与利益相关者共享指向 Photoshop 文档 Web 版本的审阅链接。
此外,使用三点图标 ( ) 可创建新的审阅链接、调整链接设置、删除审阅链接以及管理审阅链接。
照片恢复 NEURAL FILTER (BETA)
五、Photoshop 桌面应用程序推出的测试功能
是否需要恢复旧照片?试用由 AI 提供支持的照片恢复 Neural Filter (Beta) 新增功能,可在 Photoshop 中修复您的旧家庭照片或恢复照片。
使用新的照片恢复 Neural Filter 恢复和增强旧照片。
只需按照以下步骤,即可在 Neural Filters 工作区增强您的照片:
1、导航至文件 > Neural Filters > 所有滤镜。选择 Beta 部分下照片恢复的下载云图标以启动下载,然后启用该滤镜。
2、应用照片增强和减少划痕可提高对比度、增强细节并去除划痕。
3、此外,应用着色可为单色照片添加颜色。您还可以手动为图像着色或调整配置文件、饱和度和减少颜色伪像设置。
其他更改和增强功能
适用于 PHOTOSHOP 的 SUBSTANCE 素材
由 Adobe Research 团队首创的增效工具是一个扩展程序,允许用户访问以前为 3D 原生应用程序保留的 Substance 素材的强大功能。在软件中,这些素材非常适合用于增强建筑呈现或室内设计的照片真实感,也可以作为更抽象的数字创作的附加内容选项。这些素材与现有的图案类似,但与现有的ps图案相比,它们具有可无限变体的控件以及更复杂(且不同)的编辑和应用工作流程。
在应用中将 Substance 3D 素材用作笔刷预设
配置要求
处理器:ARM 处理器
操作系统:运行 Windows 10 64 位(版本 1909)或更高版本的 Windows 10 ARM 设备
RAM:8 GB
显卡:4 GB 的 GPU 内存
版权声明
本文仅代表作者(林小侠)观点,如需转载,请注明来源,博主微信:512417841。
 高级电子商务师|邹彬
高级电子商务师|邹彬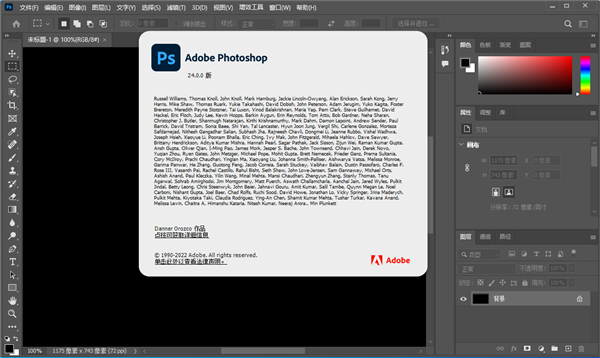












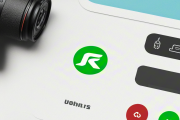
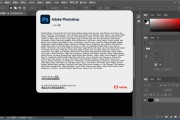
发表评论:
◎欢迎参与讨论,请在这里发表您的看法、交流您的观点。